To access the Chaverot Club Roster Management System, you must be logged in to the fjmc.org site with a login ID and password. You will not see the "Club Management (Chaverot)" link in the Clubs menu if you are not logged in. Your account must also be granted "Update" authority to make changes to your club roster. By default, we have assigned the Update permission to your Club President and Club Treasurer. If you don't already have an account that enables you to log in to fjmc.org or if you have multiple e-mail addresses and do not know which one is authorized to manage your club roster, please e-mail webmaster@fjmc.org and let them know the position you hold within your club. Someone from the IT Committee will contact you.
If your region has not updated its club officers' information, which you can find under the Regions Menu > [Your Region] link, followed by clicking the Directory item on the top left panel, please contact your regional membership vice president or webmaster@fjmc.org with your updated officers list to get this process started.
Table of Contents
Instructions for Updating Club Rosters
Club Database Update Introduction
Tips for Managing your FJMC E-mail
Instructions for Updating Your Club's Officers
Instructions for Updating Club Rosters
The Federation of Jewish Men’s Clubs has created a club management web portal* in order for affiliated clubs to update their rosters in an easy and efficient way. It is called: Chaverot, FJMC Club Roster Management System. Chaverot provides direct access to your club’s roster of members on a daily basis from any computer with high speed internet access.
- Initially Club Presidents or Co-Presidents and Club Treasurers will be the only people with permission for access. They can grant access to any of their officers.
- The above officers’ names and e-mail addresses must already be in the database. (Supplied to the FJMC in connection with their record as a club officer.)
- If your name and e-mail address are not already in the FJMC database or if you have multiple e-mail addresses and do not know which one is connected to your name please e-mail webmaster@fjmc.org. Someone from the IT Committee will contact you.
Chaverot will currently allow you to:
- Add new members with contact information.
- Update, correct, or add e-mail or mailing addresses and other contact information, etc. on the roster for existing members
- Deactivate members from their roster with the ability to differentiate circumstances, such as death or moving that will remove an address from future contact versus just not paying dues this year so that the contact information is retained for future use by the club.
- "Certify" your roster so your club is approved to submit Quality Club Award applications (required annually)
The FJMC Website, the Chaverot Club Management System, and its web portal are designed and maintained by FJMC volunteers.
* Definition: A web portal is an organized gateway that helps to structure the access to information found on a website or on the Internet.
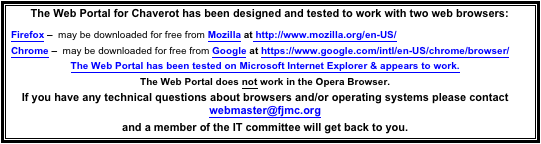
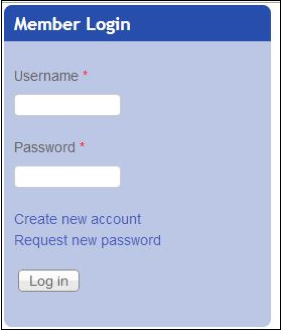 To log into the Chaverot Club Management System please go to the FJMC website at www.fjmc.org and use the Member LogIn box in the upper right hand corner of the screen to log into the site.
To log into the Chaverot Club Management System please go to the FJMC website at www.fjmc.org and use the Member LogIn box in the upper right hand corner of the screen to log into the site.
- Enter your Username on the top line. Your user name is the e-mail address supplied to the FJMC by your club or by you.
- Enter your password in the second line.
- Then click on Log In.
- If you do not remember your password, click on “Request new password” and follow the instructions.
- Please do NOT create a new account. If your current e-mail is not connected to your record, or you do not know which of your e-mail accounts is connected to you as a club officer, please e-mail webmaster@fjmc.org.
| If you have any technical questions while using Chaverot please contact the IT Committee directly by using the webmaster@fjmc.org e-mail address and a member of the IT committee will get back to you. Thank you! |
After you log in, your screen will refresh. You now have access to the Members Only sections of the website.
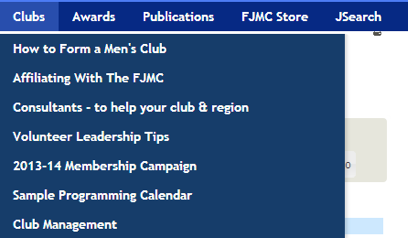 Go to the Clubs Tab.
Go to the Clubs Tab.- Open the pull down menu.
- Select Club Management, on the bottom.
Club Database Update Introduction
This is the Chaverot Club Detail Screen. The name, number and region of your club at the top. Under your club name on the left hand side will be the number of members in 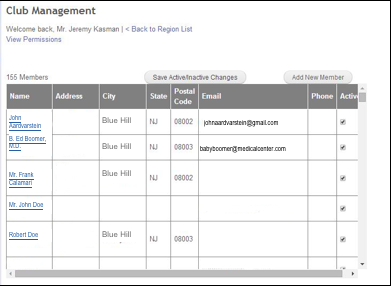 your club.
your club.
- The names in blue in the first column of your club members are links to the “Member Update Form” for that member. A new Tab will be opened.
- The next 6 columns display the contact information for each member.
- If a field is blank it is because that information is not entered in the database.
There are two ways to update your club's information:
- Individually: Enter each member's information one at a time. This is fine when adding/updating a small number entries.
- Spreadsheet: This involves using the Chaverot Club Roster Import facility to load in your membership spreadsheet.
The sections below describe each of these methods.
Individual Member Entry
- There are two action buttons above the list of names.
“Add New Member” - will bring you to a BLANK Member Update Form.
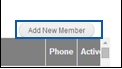
“Save/Active Inactive Changes” – obvious, save your work periodically & when done.

The last column is the “active” checkbox. Also obvious, if a person is currently a member it should be checked, if they are not active then it is not.
If the person has died or moved away please do not use this box, please go to the next step & use the “Member Update Form.”
The Member Update Form is used to add new information or change existing information, and enter if a person has died or moved away.
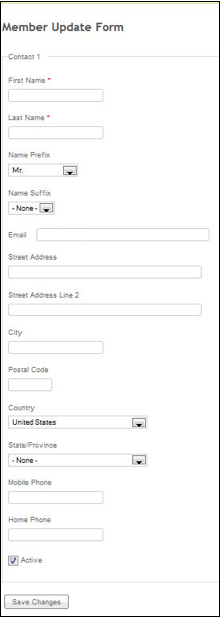 It may be reached by two ways from the Club Detail Screen:
It may be reached by two ways from the Club Detail Screen:
- Click on a person’s name & the form will contain existing information.
- Click on the “Add New Member” button and a blank form will appear.
If the member is active (new or existing) we start at the top of the Member Update Form. If a member has died or moved go to step 5.
- Please capitalize the first letter only using lower case for the balance of the letters. Please do not use all upper or lower case.
- Provide both the first and last name.
- Use pull down menu for Name Prefix or Suffix.
- The primary e-mail address is VITAL! It is the primary way that the FJMC communicates with the tens of thousand of Men's Club members.
- Provide the street address including the postal code. We do not use the Zip+four
- Use pull down menu for Country and State/Province.
- Enter or edit the telephone numbers
- Please proofread your work and then click on “Save Changes.”
After you “Save Changes” you will be brought to a confirmation screen. Click on “Return to Club Member List.”

NOTE: When you return to the list your changes will NOT be immediately visible.
Changes are visible after using the Club Detail Screen’s “Save/Active Inactive Changes” button.
5) If the person is inactive because they have died or moved use this checkbox, not the one on the previous “Chaverot Club Detail Screen”
- Unchecking this box on the “Member Update Form” activates the “Inactive Reason Scroll Box.”
- If the person is deceased or moved away, please make the appropriate choice.
- If a club member has moved away, and you know the forwarding address information please go back to the top of the form provide it. If not, no worries!
- Click on “Save Changes.”
NOTE: If someone has become inactive for a reason other than death or moving their record will remain connected to your club.
Clicking on the active check box will restore them as an “active member.” NOTE: Again, when you return to the list your changes will NOT be immediately visible.
Changes are visible after using the Club Detail Screen’s “Save/Active Inactive Changes” button.
- When editing existing members - scroll to the next person you wish to edit and repeat the process.
- When adding new members, click on the “Add New Member” button, and repeat the above process.
- “Cancel Button” – there is no “cancel button” in the “Member Update Form” – if you change your mind about the entries that you have made, close (i.e. - x out of) the tab without hitting the “save changes” button.
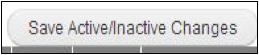 Periodically click on the “Save Active/Inactive Changes” button on the “Club Management Screen” while you are working.
Periodically click on the “Save Active/Inactive Changes” button on the “Club Management Screen” while you are working.
Click on the “Save Active/Inactive Changes” when you are done working.
Log-out
Spreadsheet Entry
Chaverot provides the capability to import your own membership Excel spreadsheet. You can either import the spreadsheet yourself or e-mail update@fjmc.org and our office will import it for you.
Chaverot will import the following spreadsheet columns. Those with an asterisk are required. Any other columns will be ignored.
- Prefix [allowed values: Mr., Ms., Mrs., Dr., Prof., Hon., Rabbi, Cantor or Hazzan - NOTE: periods are required]
- First Name ***
- Last Name ***
- Suffix [allowed values: Jr., Sr., Esq., II, III, IV, V, VI or VII - NOTE: periods are required]
- Email *** [WARNING: a blank value in this field will remove an existing email address in Chaverot]
- Street Address
- City
- State
- Country [allowed values: United States or Canada]
- Zip
- Landline
- Mobile
- Primary Phone [allowed values: Landline or Mobile]
- Active [allowed values: Yes, No or Deceased, defaults to Yes]
*** Required columns. These columns are required.
The contents of unrequired cells may be blank.
Note that Email is a required cell. However, it is permitted to contain a blank value that will remove an existing email address in Chaverot.
Warning: If a cell in the Email column is left blank, the member's e-mail address will be removed from the database. If this is not your intent, then to get the e-mail addresses already contained in Chaverot, you can export a spreadsheet of existing Chaverot data to use in populating your spreadsheet.
Spreadsheet columns can appear in any order. The column titles are not case sensitive but the textual name must be exactly as it appears in the above list. Note that First Name, Last Name, Street Address, and Primary Phone each contain a space in the column titles.
Please capitalize the first letter of the first and last names and then use lower case letters for the balance.
The import facility only affects the data of names in your list. If a name is not in the list, it will not deactivate it.
Note that the name is made up of two separate columns: First Name and Last Name. If your current spreadsheet has the name in a single column, you can use the Data->Text to Column in Excel to split the name into two separate columns: First Name and Last Name. If you need help with this and you will agree to use the updated spreadsheet in the future, depending on the number of requests we receive, we may be able to do this for you. E-mail update@fjmc.org to make the request.
Click the Import Roster button and navigate to your spreadsheet.
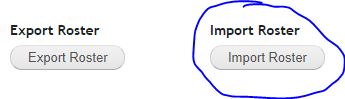
You will receive an e-mail detailing the changes that were imported. Please take a moment to make sure the import did what you expected.
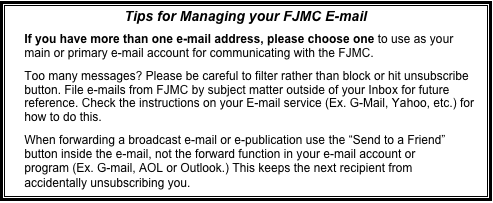
Instructions for Updating Your Club's Officers
If you've wondered why the club officers from a number of years ago is appearing in the list of club officers within your Region's list, it's because we've not been informed of your current officers. Now, with Chaverot, you'll be able to make the changes / corrections to that list at your own schedule and from the convenience of your own computer.
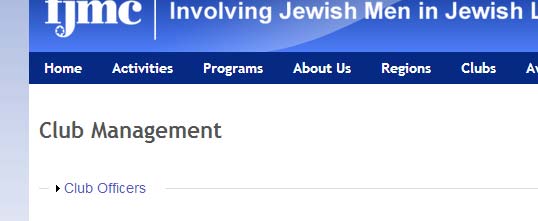
Click on the words “Club Officers” in blue under the words Club Management.
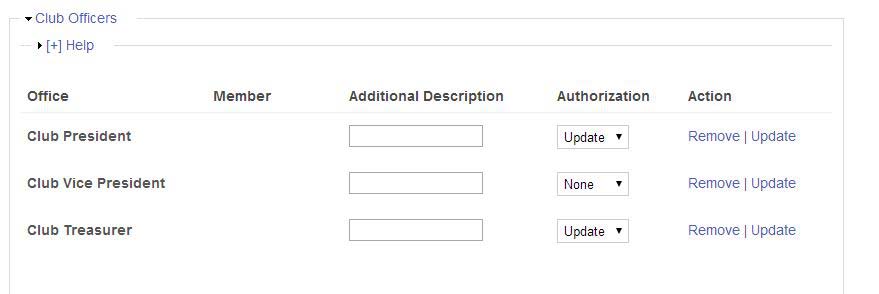 A Screen will appear where each of your current officers is listed in one row
A Screen will appear where each of your current officers is listed in one row
- To add a more specific description such as "Activities VP", enter the description in the respective "Additional Description" field for that officer and click "Update" on the right-most column.
- To remove a member from an office, click "Remove" on the right-most column.
- To update an officer's permissions on this page, under Authorization, select:
- "View" to allow the officer to view this club management page
- "Update" to allow the officer to edit the members and officers on this page
- "None" to prevent the officer from viewing this page
- And then click click "Update" on the right-most column.
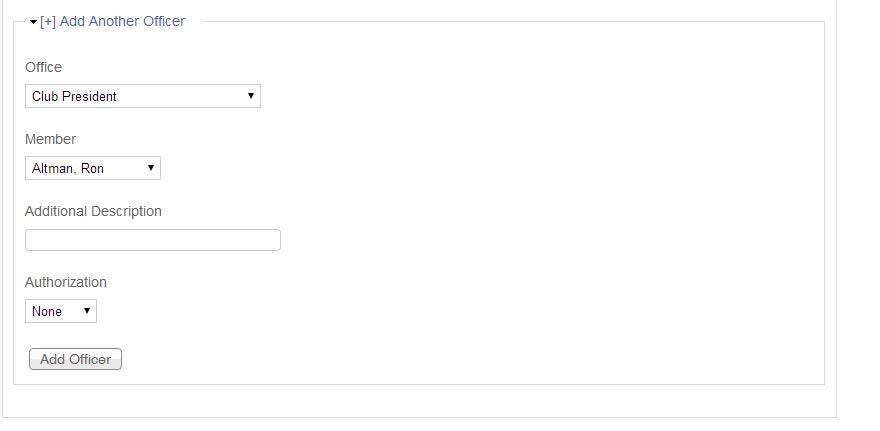 To add another officer (ex. – when replacing someone that you have removed.) Click on “Add Another Officer.”
To add another officer (ex. – when replacing someone that you have removed.) Click on “Add Another Officer.”
- Select the title of the officer that you wish to add from the pull down menu under “Office”
- Select the name of the person from your roster that holds that position. If they are not on your roster, you will have to add them first.
- Additional Description – complete per the instruction in Step 2
- Authorization – completion is the same as the instructions in Step 2
- Click Add Officer
- If you need to add another officer – repeat the process.
If you need help with Chaverot, please e-mail: webmaster@fjmc.org
We need your help!
FJMC is powered by volunteers. The code for the Chaverot Membership Management System was created and is maintained by dedicated volunteers. They need you as the end-user to help evaluate and improve this effort. Please send your feedback, comments, suggestions, etc. on the Chaverot Club Management System, its web portal and/or these instructions to webmaster@fjmc.org
